Fotografare il Desktop
Per fare una fotografia al monitor è molto semplice ma ci sono alcuni piccoli trucchi che vi possono aiutare molto nel caso dovete catturare molte schermate.
Il metodo più vecchio e più elementare è semplicemente quello di premere il tasto STAMP sulla tastiera (si trova sopra le frecce, nella parte in alto a destra della tastiera). Dopodiché si va in un qualunque programma di fotoritocco come ad esempio Photoshop e si preme CTRL+V per incollare l’immagine su un nuovo documento. In questo modo potete copiare tutto il vostro monitor.
Se invece desiderate fare una foto alla singola finestra attiva, che magari è più piccola del monitor intero, potete premere ALT+STAMP e poi fare sempre CTRL+V in Photoshop.
Se volete qualcosa di più avanzato vi consiglio il programma PicPick, disponibile anche in italiano.
Indice
Come usare PicPick
PicPick è un software molto pratico e semplice che potete eseguire dal classico menu Programmi e successivamente troverete un icona vicino all’ora di Windows in basso a destra sul vostro schermo.
![]()
Cliccando con il tasto destro su questa icona potete accedere al Menu del programma.
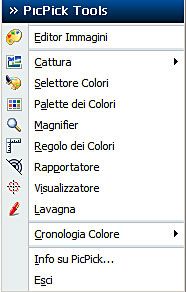
Se invece cliccate ancora su “PicPick” nel menu dei Programmi vi si aprirà l’Editor Immagini di PicPick, uno strumento utilissimo soprattutto per le moltissime persone che non hanno programmi di fotoritocco.
Cliccando sull’icona di PicPick con il tasto destro potete andare nella sezione Cattura dove potete decidere quali parti dello schermo catturare, sono opzioni molto intuitive.
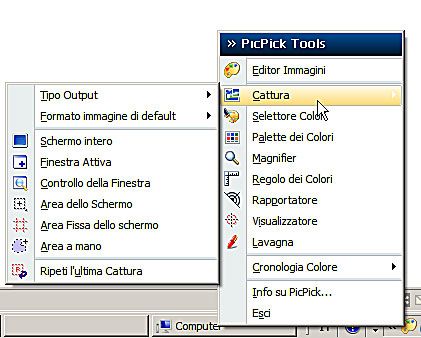
Scegliendo l’opzione Tipo Output potete decidere dove salvare la schermata che state catturando. Se scegliete Copia nella Clipboard dovete poi utilizzare un programma esterno per fare “CTRL+V” ed incollare l’immagine.
La scelta migliore per chi vuole fare le cose semplici è scegliere
Editor PicPick. In questo modo la finestra si aprirà all’interno dell’editor PicPick così potrete facilmente modificarla e salvarla.
In alternativa se scegliete Salva immagine nel File quando farete la cattura vi verrà chiesto dove salvare il file dell’immagine.
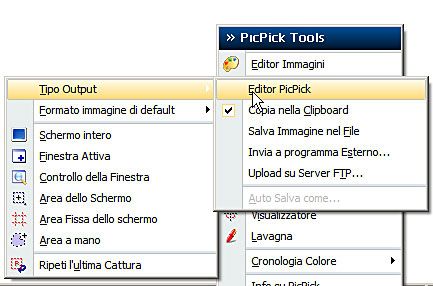
Potete scegliere il Formato immagine di default scegliendo se salvare le immagini in BMP, JPG, PNG o GIF. Vi consiglio il formato JPG che è lo standard per questo genere di immagini.
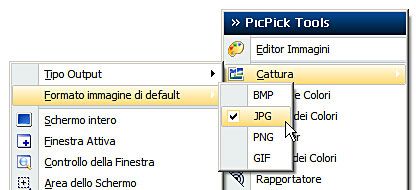
Potete personalizzare alcune opzioni principali del programma. Nella prima finestra cliccate su Info su PicPick .
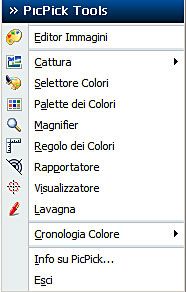
I tasti di default sono i classici: STAMP per fotografare l’intera schermata, ALT+STAMP per la finestra attiva, ma potete personalizzarli.
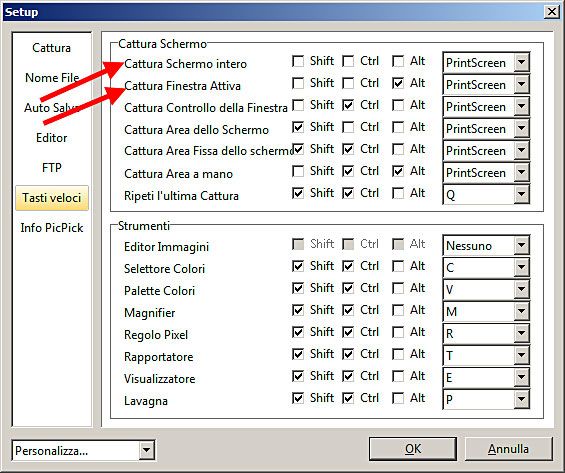
Quindi ora che avete capito come funziona questo programma potete iniziare a catturare tutte le schermate e le porzioni del vostro monitor. Buon divertimento!

Autore
Marco Togni
Abito in Giappone, a Tokyo, da molti anni. Sono arrivato qui per la prima volta oltre 20 anni fa. Mi piace viaggiare, in particolare in Asia e non solo, e scoprire cibi, posti e culture. Fondatore di GiappoTour e GiappoLife. Sono da anni punto di riferimento per gli italiani che vogliono venire in Giappone per viaggio, lavoro o studio. Autore dei libri Giappone, la mia guida di viaggio, Giappone Spettacularis ed Instant Giapponese (ed.Gribaudo/Feltrinelli) e produttore di video-documentari per enti governativi giapponesi. Seguito da più di 2 milioni di persone sui vari social (Pagina Facebook, TikTok, Instagram, Youtube).